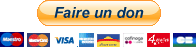COMMENT FONCTIONNE
LE HUD ?
Voici l'explication en 21 points (boutons) :

1. Démarrez le véhicule avec les paramètres sélectionnés ou arrêtez-le
Lorsque AutoDrive est actif, le bouton affiche une icône blanche continue.
Sinon, il sera grisé comme indiqué ici.
2. Changer de mode (conduite, ramassage et livraison, etc.)
Avec LMB, vous pouvez faire défiler vers l'avant, avec RMB, vous pouvez faire défiler vers l'arrière.
3. Continuez
Peut être utilisé pour définir l'état interne «isPaused» d'un véhicule sur false. Si cet état n'est pas immédiatement redéclenché, le conducteur continuera son chemin.
4. Garer le véhicule
Avec RMB, vous pouvez définir le parking (point cible actuellement sélectionné). Avec LMB, vous pouvez envoyer automatiquement un véhicule à l'emplacement de stationnement défini.
Si une place de stationnement est définie, le bouton affichera une icône blanche continue comme illustré ici. Sinon, il sera grisé.
5. Boucles
Avec LMB et RMB, vous pouvez augmenter / diminuer le nombre de boucles pour le mode sélectionné. La valeur par défaut est infinie comme illustré ici et peut être définie de 1 à 8 boucles.
6. Max. vitesse (hors champ)
Avec LMB et RMB (ou la molette de la souris), vous pouvez augmenter / diminuer le max. vitesse pour ce véhicule.
7. Mode édition
Ce bouton bascule le mode d'édition et les boutons appropriés seront affichés sur le HUD. Le bouton sera coloré s'il est actif et grisé s'il ne l'est pas comme illustré ici.
8. Détection de collision
Ce bouton bascule la détection de collision. Il est visible uniquement dans le HUD large et est blanc uni s'il est actif comme illustré ici. Sinon, il sera grisé.
9. Plusieurs cibles
Ce bouton bascule les différents modes cibles. Il montre une cible comme indiqué ici si une seule cible sera conduite. Sinon, il affichera plusieurs cibles.
10. Sortie de champ
Ce bouton bascule l'option de l'option de sortie de champ (par défaut, derrière le début, sortie la plus proche).
11. Calcul du chemin sur le terrain
Ce bouton bascule l'option pour le calcul du chemin sur un champ. Comme indiqué ici, le chemin sera calculé à l'extérieur ou à l'intérieur d'un champ.
12. Pontage de fruits
Ce bouton bascule l'option de contournement des fruits. Comme indiqué ici, la dérivation des fruits est active, sinon le fruit n'est pas contourné.
13. Max. vitesse sur un champ
Avec LMB et RMB (ou la molette de la souris), vous pouvez augmenter / diminuer le max. vitesse sur un terrain pour ce véhicule.
14. Paramètres
Tout comme en appuyant sur CTRL ALT 0 (zéro), ce bouton ouvrira les paramètres AD.
15. Enregistrer un itinéraire
Avec LMB, vous pouvez démarrer l'enregistrement d'un itinéraire unidirectionnel (ligne verte), avec RMB un itinéraire bidirectionnel (ligne bleue). Le bouton changera la couleur si l'enregistrement est actif.
Si vous cliquez à nouveau sur le bouton (LMB), l'enregistrement s'arrête.
16. Gestionnaire d'itinéraire
Ce bouton ouvrira le gestionnaire d'itinéraire, où vous pourrez importer / exporter vos itinéraires.
17. Créer un point de destination
Ce bouton créera un point de destination au point de cheminement, qui est connecté à la fin de la ligne rouge.
18. Supprimer un waypoint
Ce bouton supprimera le point de cheminement, qui est connecté à la fin de la ligne rouge. S'il existe une destination à ce point de cheminement, elle sera également supprimée.
19. Modifier un point de destination
Ce bouton ouvrira un écran de modification pour le point de destination sélectionné dans le HUD. Là, vous pouvez le renommer ou le supprimer.
20. Supprimer un point de destination
Ce bouton supprimera le point de destination, qui est connecté à la fin de la ligne rouge. Le waypoint y restera.
21. Activer CoursePlay
S'il est actif (marqué en jaune), AD lancera CoursePlay après avoir atteint le point de destination. Cela ne fonctionnera que pour les modes AD "drive" et "pickup".
dernière mise à jour : 06.04.2020